Docker Commands Cheat Sheet: From Basics to Advanced
1. Docker Installation
- Command: `docker --version`
- Description: Check Docker installation and version.
Example: docker --version`
Output: `Docker version 20.10.7, build f0df350`
2. Docker Images
List Docker Images
- Command: docker images
- Description: Lists all Docker images on your local machine.
Example: docker images
Output: Lists all images with columns: REPOSITORY, TAG, IMAGE ID, etc.
Pull a Docker Image
- Command: docker pull [image_name]
- Description: Downloads a Docker image from a registry (e.g., Docker Hub).
Example: docker pull nginx
Output: Downloads the latest nginx image.
Remove a Docker Image
- Command: docker rmi [image_id]
- Description: Removes a Docker image from your local machine.
Example:docker rmi 7b28eabc0405
Output: Deletes the image with the specified ID.
Search for a Docker Repository
- Command:
docker search [repository_name] - Description: Searches Docker Hub for repositories that match the given name or keyword.
Example:
docker search rizwanzafar/pyappOutput: Displays a list of public repositories related to "rizwanzafar/pyapp" if available on Docker Hub.
3. Docker Containers
Run a Docker Container
- Command: docker run [image_name]
- Description: Creates and runs a new container from a specified image.
Example: docker run nginx
Output: Runs an nginx server in a container.
Run a Docker with name
- Command: docker run --name myContainer [image_name]
- Description: Creates and runs a new container from a specified image with name.
Example: docker run --name reactapp rizwanzfar/reactapp
Output: Runs an reactapp server in a container name reactapp.
Run a Docker on port
- Command: docker run -p computerPort:containerPort [image_name]
- Description: Creates and runs a new container from a specified image on our computer port.
I wrote 3000 bcoz I know react by default run on port 3000 in container
Example: docker run -p 5000:3000 rizwanzfar/reactapp
Output: Runs a reactapp server on our system at port 5000.
List Running Containers
- Command: docker ps
- Description: Lists all currently running containers.
Example: docker ps
Output: Displays active containers with details like CONTAINER ID, IMAGE, etc.
List All Containers
- Command: docker ps -a
- Description: Lists all containers, including stopped ones.
Example: docker ps -a
Output: Shows all containers with their statuses.
Stop a Running Container
- Command: docker stop [container_id]
- Description: Stops a running container.
Example: docker stop d4c3d4c3d4c3
Output: Stops the container with the given ID.
Remove a Docker Container
- Command: docker rm [container_id]
- Description: Deletes a stopped container.
Example: docker rm d4c3d4c3d4c3
Output: Removes the container with the specified ID.
Start a Stopped Container
- Command: docker start [container_id]
- Description: Starts a container that has been stopped.
Example: docker start d4c3d4c3d4c3
Output: Restarts the container.
Run a Container in Detached Mode
- Command: docker run -d [image_name]
- Description: Runs a container in the background (detached mode).
Example: docker run -d nginx
Output: Runs nginx in the background and outputs the container ID.
4. Docker Volumes
Create a Docker Volume
- Command: docker volume create [volume_name]
- Description: Creates a new Docker volume.
Example: docker volume create my_volume
Output: Creates a volume named `my_volume
List Docker Volumes
- Command: docker volume ls
- Description: Lists all Docker volumes on your system.
Example: docker volume ls
Output: Lists all volumes with details.
Remove a Docker Volume
- Command: docker volume rm [volume_name]
- Description: Deletes a Docker volume.
Example: docker volume rm my_volume
Output: Deletes the volume my_volume
5. Docker Networking
List Docker Networks
- Command: docker network ls
- Description: Lists all Docker networks.
Example: docker network ls
Output: Lists all networks, e.g., bridge, host, etc.
Create a Docker Network
- Command: docker network create [network_name]
- Description: Creates a new custom Docker network.
Example: docker network create my_network
Output: Creates a network named my_network
Connect a Container to a Network
- Command: docker network connect [network_name] [container_id]
- Description: Connects a running container to an existing network.
Example: docker network connect my_network d4c3d4c3d4c3
Output: Connects the specified container to my_network
6. Docker Compose
Run Docker Compose
- Command: docker-compose up
- Description: Builds, (re)creates, starts, and attaches to containers for a service.
Example: docker-compose up
Output: Starts all services defined in the docker-compose.yml
Stop Docker Compose
- Command: docker-compose down
- Description:** Stops and removes all containers, networks, and volumes defined by the docker-compose.yml
Example: docker-compose down
Output: Stops and cleans up the Docker Compose environment.
Build and Run Containers in Detached Mode
- Command:
docker compose up -d --build - Description: Builds the images (if not already built) and starts the containers defined in a
docker-compose.ymlfile in detached mode (in the background). The--buildflag forces a rebuild of the images before starting the containers.
Example:
docker compose up -d --buildOutput: Rebuilds the Docker images (if necessary) and runs the containers in the background, allowing you to continue using your terminal.
7. Docker Advanced Commands
Inspect a Docker Container
- Command: docker inspect [container_id]
- Description: Displays detailed information about a container.
Example: docker inspect d4c3d4c3d4c3
Output: Shows JSON output with details of the container.
View Container Logs
- Command: docker logs [container_id]
- Description: Fetches and displays logs from a container.
Example: docker logs d4c3d4c3d4c3
Output: Displays the container’s logs.
Run a Command in a Running Container
Command: docker exec [container_id] [command]
Description: Executes a command inside a running container.
Example: docker exec d4c3d4c3d4c3 ls /var/logs
Output: Lists logs inside the container.
Prune Unused Docker Resources
- Command: docker system prune
- Description: Removes all stopped containers, unused networks, and dangling images.
Example: docker system prune
Output: Frees up space by removing unused Docker resources.
Build and Push an Image to Docker Hub
- Command: docker build -t [repository_name]:[tag]. && docker push [repository_name]:[tag]
- Description: Builds an image from a Dockerfile and pushes it to Docker Hub
Example: docker build -t myrepo/myimage:v1 . && docker push myrepo/myimage:v1
Output: Builds and uploads the image to your Docker Hub repository.
8. Docker Swarm (Orchestration)
Initialize Docker Swarm
- Command: docker swarm init
- Description: Initializes a new Docker Swarm cluster
Example:docker swarm init
Output: Initializes the Swarm and displays the join token.
Deploy a Stack to Docker Swarm
- Command: docker stack deploy -c [stack_file] [stack_name]
- Description: Deploys a stack (collection of services) to Docker Swarm
Example: docker stack deploy -c docker-stack.yml mystack
Output: Deploys the stack defined in docker-stack.yml
Update a Service in Docker Swarm
- Command: docker service update [service_name]
- Description: Updates the configuration of an existing service in the Swarm.
Example: docker service update --replicas 5 myservice
Output: Scales the service to 5 replicas
Conclusion
This cheat sheet covers the essential Docker commands you'll need from basic container management to advanced orchestration with Docker Swarm. Each command includes a brief description and an example, making it easy to follow along and apply to your Docker projects.
This format is SEO-friendly and optimized for readers looking for quick, actionable information on Docker commands.


.png)






.png)




.png)



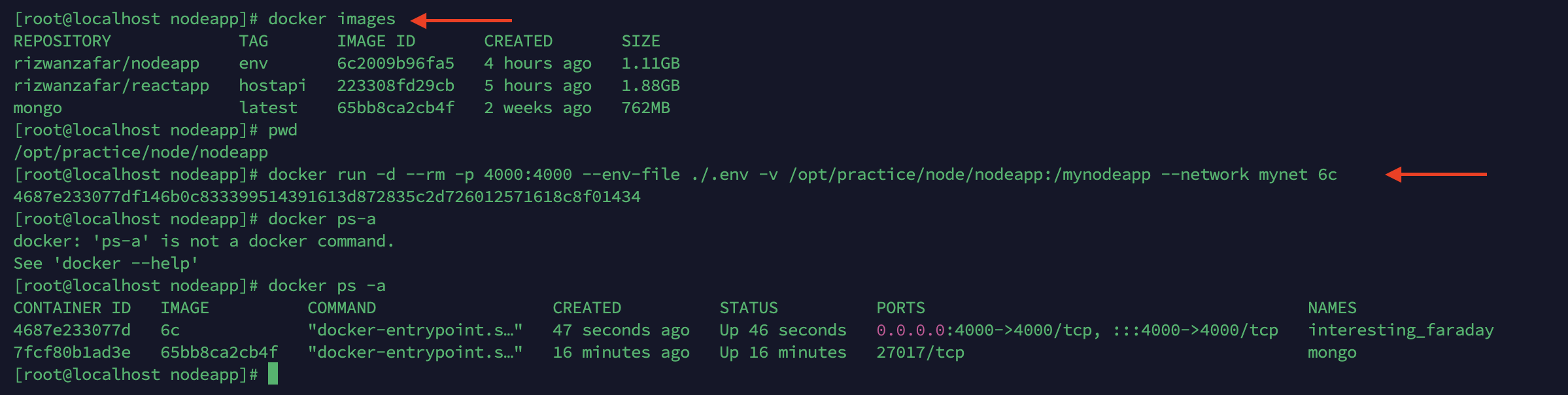


.png)






.png)

.jpeg)
.jpeg)
.jpeg)


.jpeg)





